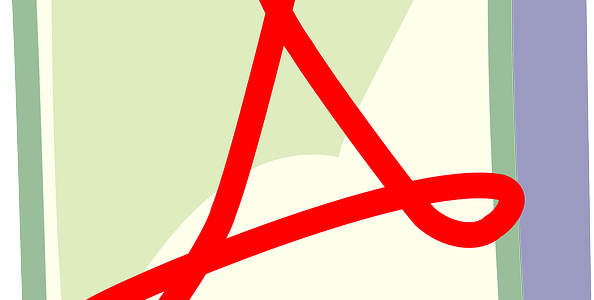There are various ways to bulk convert Outlook emails to PDF documents. Here are a few approaches you can consider:
Method 1: Manual Conversion
- Open Outlook:
- Open your Outlook application.
- Select Emails:
- Select the emails you want to convert to PDF. You can use Ctrl or Shift key to select multiple emails.
- Print to PDF:
- Open the selected emails and go to File > Print.
- Choose “Microsoft Print to PDF” as your printer.
- Click Print and save the file as a PDF.
Method 2: Automated Software
There are third-party tools available that can automate the process of converting Outlook emails to PDF in bulk. These tools often provide additional features and can handle large batches of emails. Some popular options include our own tools, built with Outlook email to PDF conversion top of mind:
- MessageExport (for Outlook):
- MessageExport is our Outlook add-in that allows you to export emails to different formats, including PDF.
- You can set up rules to automatically export emails based on criteria you define.
- Website: www.encryptomatic.com/messageexport
- A free 15 day trial is available. After the free trial expiration, bulk exporting will not be available until a license code is purchased. However, the software will continue to operate in “free mode”, which allows for individual email conversions.
- MailDex Email Viewer/Converter:
- This is a Windows tool that allows you to open and view Outlook PST files.
- It also has an option to save emails as PDF, among other formats.
- Website: www.mailvare.com/free-outlook-pst-viewer/
- A free 15 day trial is available.
Method 3: VBA Script in Outlook
If you’re comfortable with programming, you can use Visual Basic for Applications (VBA) to create a script that automates the process.
Here’s a simple example:
- Open Outlook:
- Press
Alt + F11to open the VBA editor.
- Press
- Insert Module:
- Right-click on the project and choose Insert > Module.
- Paste Code:
- Copy and paste the following VBA code:
Sub ExportToPDF()
Dim objSelection As Outlook.Selection
Dim objMail As Outlook.MailItem
Dim objWord As Object
Dim objDoc As Object
' Get the selected emails
Set objSelection = Outlook.Application.ActiveExplorer.Selection
' Create a new Word application
Set objWord = CreateObject("Word.Application")
objWord.Visible = True ' You can set this to False if you don't want to see Word
' Loop through selected emails and export to PDF
For Each objMail In objSelection
' Create a new Word document
Set objDoc = objWord.Documents.Add
' Copy the email content to the Word document
objMail.GetInspector.WordEditor.Range.FormattedText.Copy
objDoc.Range.Paste
' Save the document as PDF
objDoc.ExportAsFixedFormat Environ("USERPROFILE") & "\Desktop\" & objMail.Subject & ".pdf", 17 ' 17 represents PDF format
' Close the Word document
objDoc.Close
Next
' Close Word application
objWord.Quit
Set objWord = Nothing
End Sub
- Run the Macro:
- Close the VBA editor and run the macro using
Alt + F8. Select “ExportToPDF” and click “Run.”
- Close the VBA editor and run the macro using
Choose the method that best fits your needs and technical comfort level. Always make sure to backup your emails before performing bulk operations.