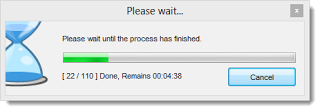Outlook .pst files contain a wealth of information that may be useful to your business or practice, not the least of which are the email addresses of recipients or senders. If you acquired a PST or OST file from your previous employer, PST files hold email addresses of people you need to remain in contact with.
Perhaps you are a forensic investigator and would like to obtain a condensed list of email addresses that the subject has contacted between a defined period of time. Or maybe a key sales employee has left the company, and now you need to obtain a list of people he has been in contact with by email.
Pst Viewer Pro is a Windows desktop software package from Encryptomatic, LLC that gives you control over searching and extracting data from Outlook .pst and .ost files.
It can also manage .msg, .eml and .mht files. With Pst Viewer Pro, you can print, search, view, and extract email messages in many useful ways. Among it’s many features is the ability to help you recover Outlook email addresses.
In our lesson today, we are going to extract email addresses from an Outlook pst file that fall within a specific date range. The email addresses will be saved to a comma separated values (CSV) file, which can then be imported into Microsoft Excel, Access, or your favorite database software for further processing and analysis. Bulk extraction of email addresses from a .ost/.pst file is a capability that does not reside natively within Microsoft Outlook.
To begin, first download and install Pst Viewer Pro 5.0 or later on your Windows PC. The installer package will install either the 32 or 64 bit version of Pst Viewer Pro, depending on your Windows operating system. A 64 bit Windows OS will allow the software to take advantage of larger amounts of memory and multi-threading, enhancing overall performance during the processing of your pst/ost file.
Start Pst Viewer Pro and using the folder navigation, select the .ost or .pst file from which you want to extract email addresses.
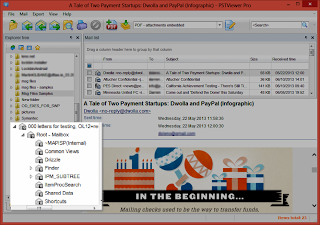 |
| Select the .pst or .ost file to export email addresses from. |
Right click on the file and choose “Scan with subfolders.” This tells Pst Viewer Pro that you want to read all of the emails in the file. If you have selected a very large .pst or .ost file, the read operation may take several moments. If you only want to process a specific folder, such as the Sent Item’s folder and no others, then you can disable “Scan with subfolders,” and Pst Viewer Pro will only process the selected directory.
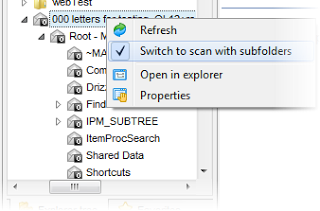 |
| “Scan with subfolders” reads in all folders in the .pst file to the mail list. |
After the emails are read from the .pst or .ost file, they will appear in the mail list, which functions very similar to Outlook’s own mail list. Click on any mail item in the list to preview it in the viewing pane. Double click on the mail item to open it in a separate window. You can have multiple email windows open if you wish.
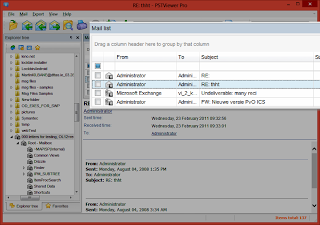 |
| Pst Viewer Pro mail list. |
To initiate the export operation, first select all of the emails in the mail list. Click on the first item in the list, and then type “Ctrol-A” to select all emails in the list.
From Pst Viewer Pro’s toolbar, select the export profile titled “Export to CSV.”
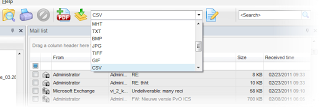 |
| To convert Outlook email to .csv, select CSV profile from the drop down list. |
Now that the email messages have been selected (highlighted) in the list, and the CSV export profile has been selected, begin the export operation by clicking the Export button.
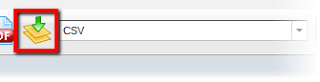 |
| Click button to start exporting .pst emails into a .csv file |
You may be prompted to select the target directory where Pst Viewer Pro will save the .csv file. When the export operation begins, Pst Viewer Pro will show a status window so you can track it’s progress.
When the operation is complete, your Outlook email will have been copied to a .csv file. Click on the .csv file to import it into Excel, or your default Windows spreadsheet application. The end result will look like this:
 |
| Outlook email imported to Excel from CSV file. |
Importing email to MS Excel through a CSV file makes it easy to search and sort the data using Excel’s standard features.
Download a free 15 day trial of PstViewer Pro. The trial will allow you export up to 50 emails per operation. This restriction is removed after the software is purchased.