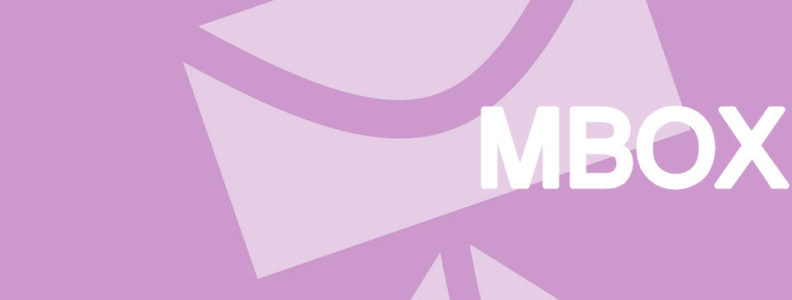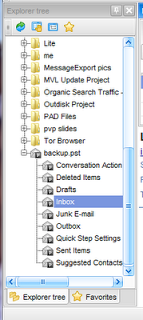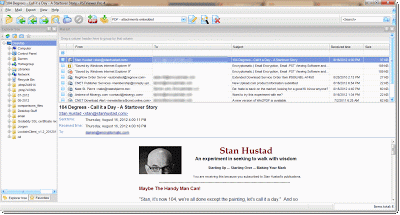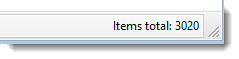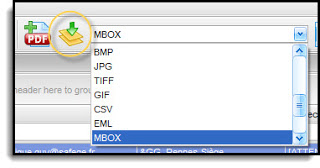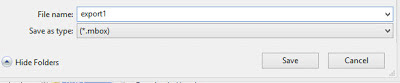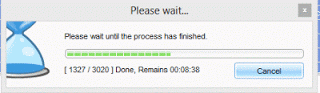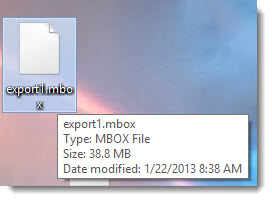Pst Viewer Pro is an email viewer for Outlook .PST, OST, MBOX, MSG, EML, and MHT files. It is much more than a viewer, however. With Pst Viewer Pro you can export email messages to different formats, convert them to PDF, reply and forward emails using your default email client, manage messages as a batch, and much more. Today’s article looks at utilizing Pst Viewer Pro’s MBOX conversion capability.
PST to MBOX
Microsoft Outlook is a wonderful tool for managing email content. Yet, for various reasons, some people find it necessary to convert their Outlook email messages to the Mozilla Thunderbird email client. In this article, we will use PST Viewer Pro to convert selected email messages in an Outlook .pst (Personal STorage file) to MBOX, an open format that can be imported to many email clients.
Use the “Download Now” button on the right side of this page to get a 15 day free trial of Pst Viewer Pro, and follow along. Note that the trial of Pst Viewer Pro will let you export up to 50 messages, which is just fine for a test. The full version does not have this restriction, allowing you to export any number of email messages.
Start Pst Viewer Pro and select your Outlook .pst file. The file may be chosen by using the navigation on the left side of your Pst Viewer Pro user interface. Click Pst Viewer Pro’s ‘+’ expander to show the folder structure of the .pst file.
Today we will export only the Inbox folder from the pst file. Click Inbox.
|
Select the Outlook .pst file |
The email messages in the Inbox folder will be displayed in the mail list.
|
Mail list showing email messages from PST file’s Inbox |
Click on the first message and then type “CTRL-A” to select all of the messages in the mail list. This will select all of the messages in the Outlook .pst file’s Inbox.
If you are curious about how many items your new mbox file will contain, look at the lower right corner of Pst Viewer Pro to see the message count.
To begin the export process, go to the Pst Viewer Pro’s export profile selection drop down list in the main toolbar. From among the many export formatting options, choose MBOX.
|
Choose the MBOX export profile |
To begin the export of the selected emails from your PST into a new MBOX file, click the Export button (the export button is circled in the image above). Pst Viewer Pro will ask you where you where you would like store the MBOX file. Choose your desired location. In my example, I’m going to export it to my desktop. I’ll call my file “export1.”
Click Save, and the process will begin. Exporting about 3,000 messages took my lightweight laptop computer less than ten minutes.
When the process completes, my 39 MB MBOX file is stored on my desktop.
The process for importing the MBOX file will depend on the email client you are using. Please refer to your email client’s help index for specific details about importing email from MBOX files.
Visit the product’s home page for more information about Pst Viewer Pro.