Next, use the folder tree on the left side of the page to locate the .pst file or the folder where your Outlook .msg files reside.
Search your files to locate the messages that you need. Here’s an article we wrote earlier that explains how to use Pst Viewer Pro’s email search function.
When the email messages that you want to convert to .PDF are displaying in the mail list, click on one of the messages and then type CTRL-A on your computer to select all messages. They should all show a blue highlight.
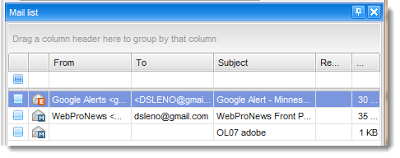 |
| Selected messages in Pst Viewer Pro are highlighted |
Now that our message is selected, let’s click on the Export Icon in the main toolbar.
| Location of the Email Export icon in Pst Viewer Pro |
Clicking the Email Export Icon causes the appearance of the Export Manager screen.
Use the drop down box in the Export Manager to select the desired export profile. For our purposes, we will select “PDF-attachments converted/included.”
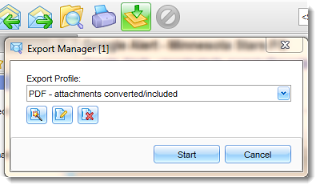 |
| Pst Viewer Pro Email Export Manager |
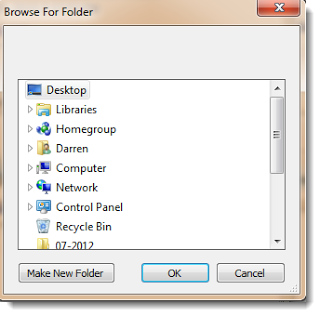 |
| Select a folder |
If a target destination has not been already set in the export profile, Pst Viewer Pro will ask you where you want it to place the PDF files it creates from your email messsages. Select a target folder and click OK, and the export operation will proceed.
When the operation is complete, you will find the .pdf files in the target folder you specified earlier. Below is an image from a .pdf file that I converted, as displayed in Adobe PDF Reader. The top of the PDF shows the From, To, Sent Date and Subject from the email, followed by the HTML or Text of the email body.
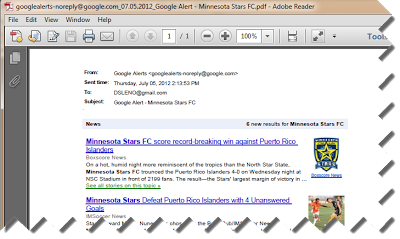 |
| Email converted to .pdf format. |
In our next article, we will look at changing Pst Viewer Pro’s PDF Export profile so that you can customize the PDF’s that it generates. For example, you may prefer to export to legal or European standard page formats. Until then, enjoy your free trial of PstViewer Pro!
Any comments or questions, please post them in the comments on this page.
