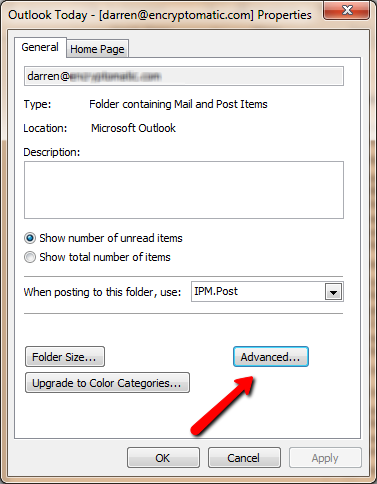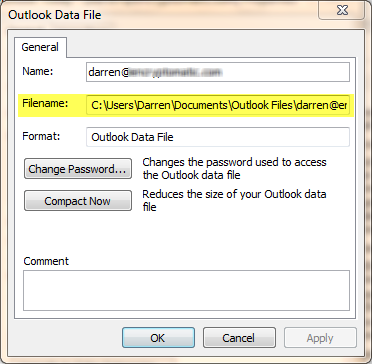A big hurdle to backing up a .pst file is locating it on your computer. Here are some tips to locate your Outlook .pst file.
With Outlook 2010, most of the time you will find the .PST file stored in a folder called something like this:
C:Users\Bob\Documents\Outlook\Files
Replace “Bob” with your Windows User account name. If your Windows User account is called “Family,” then the first place to look for your files would be:
C:Users\Family\Documents\Outlook\Files
If you don’t find the .pst files in this location, here is how to determine your Outlook .PST file location through Microsoft Outlook.
Step 1. Open Outlook and right click on the top level of your email folder structure on your left-hand side. It will likely be named with your email address, unless you have renamed it to something else.
So right click on it, and then choose Data File Properties.
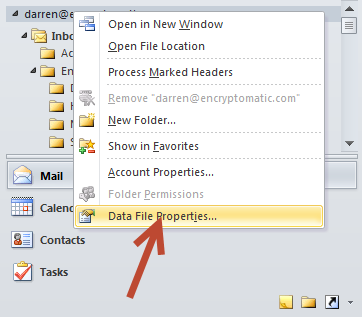 |
|||||||
| To find your Outlook 2010 PST file, choose Data File Properties. |
When the Data File Properties windows appears, select Advanced.
When the Advanced Window opens (it’s titled Outlook Data File), note the location that in the “Filename” field. This is the absolute path to your Outlook 2010 .pst file.
An Absolute Path means that this path includes the file name of the .pst file.
Highlight this path using your cursor and then click CTRL-C to copy it.
It should now be stored in your clip board. We’ll need it in a minute.
The next thing we want to do is to open the folder where the .PST file is stored.
We can use Windows Explorer to do this. Start Windows Explorer for this next step.
What? How do you start Windows Explorer? Just Right Click on the Windows Start button, or in Windows 7, right click on the orb. This will bring up a context menu from which you can select “Open Windows Explorer.”
When Windows Explorer opens, click in the navigation bar and paste in the file path that you copied just a few minutes ago. To paste in the file location, type CTRL-V.
There’s one more small but important step we need to do before pressing the enter key.
Notice that you pasted in the exact absolute path to the file name. Remove the file name from the path. We want to go to the folder that holds the files. Typing in the exact location of the file might cause it to open in Microsoft Outlook, and we don’t want to do that. We just want to go the folder where that .pst file lives.
After you have removed the file name from the path, press enter. Voila!
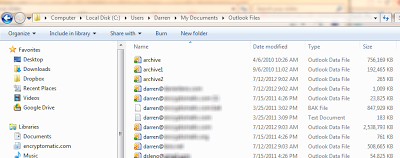 |
| Location of PST files |
You are now in the the folder where all of your Outlook 2010 .pst files live.
Right click on any of the .pst files and choose “Copy To” and specify a location. This will cause Windows to Copy or Backup your Outlook .pst file to the place you specify.
Note that some .PST files can be quite large. In the picture above, notice that one of my .pst files is 2.5 GB in side. Be sure to have a DVD or a large capacity USB drive ready to receive the your .pst files.
Follow this link for more information about Outlook PST files.