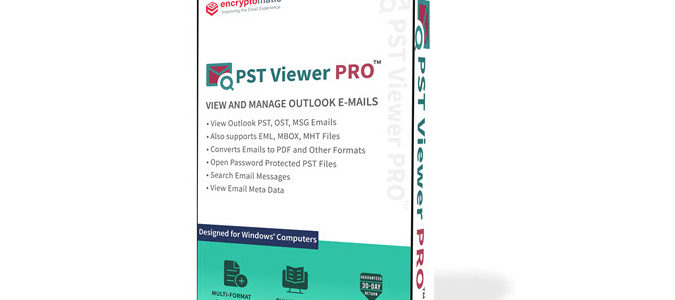An MBOX file is a single file that may contain many individual email messages. It is a standard format for storing emails. It is often used as a way to exchange emails between different email clients. For example, when you tell Google that you want to download your Gmail email data, Google prepares your emails as MBOX files containing all of the content details for the exported messages, including the message text, meta data, and any file attachments. In the course of email discovery for a legal proceeding, the parties may exchange emails in MBOX format.
Converting MBOX emails into PDF documents may be useful for a number of reasons, including introducing evidence in court, sharing an email in an easily accessible format or preparing an email for long term preservation. Converting email to PDF isn’t always as simple as installing a PDF printer driver and then printing an email, because emails contain remotely hosted images, and file attachments.
Before beginning a project to convert MBOX emails to PDF, be sure you have answers to these questions:
- Do I have software to render and search the emails contained within the MBOX file?
- How many emails am I expecting to have to convert? Dozens? Thousands? Can my software automated the extraction and conversion, or does it need to be a manual process?
- Can my software convert email file attachments into the PDF document image, or embed the files within the PDF?
- Do I need to provide a custom naming convention to the PDF documents that include email meta data?
Pst Viewer Pro by Encryptomatic LLC is a Windows 11/10 desktop app that can search, view, and bulk convert email messages and file attachments from MBOX files (also PDF/OST/MSG/EML/OLM), and convert them to PDF documents.
How to Convert MBOX to PDF with Pst Viewer Pro
- Download and Install Pst Viewer Pro to your Windows computer
- Select your MBOX file with Pst Viewer Pro’s Explorer Tree on the left hand side of your screen
- On the Mail tab, use the search function to assemble a set of emails you want to export to PDF
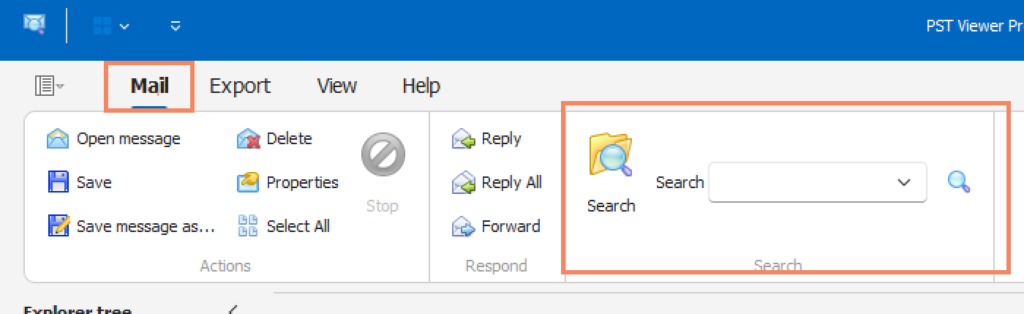
4. Select the emails in the Mail List that you want to convert to PDF. Use Control-A to select all of them.
5. On the Export tab, select the PDF Export Profile that is the best fit for your project.
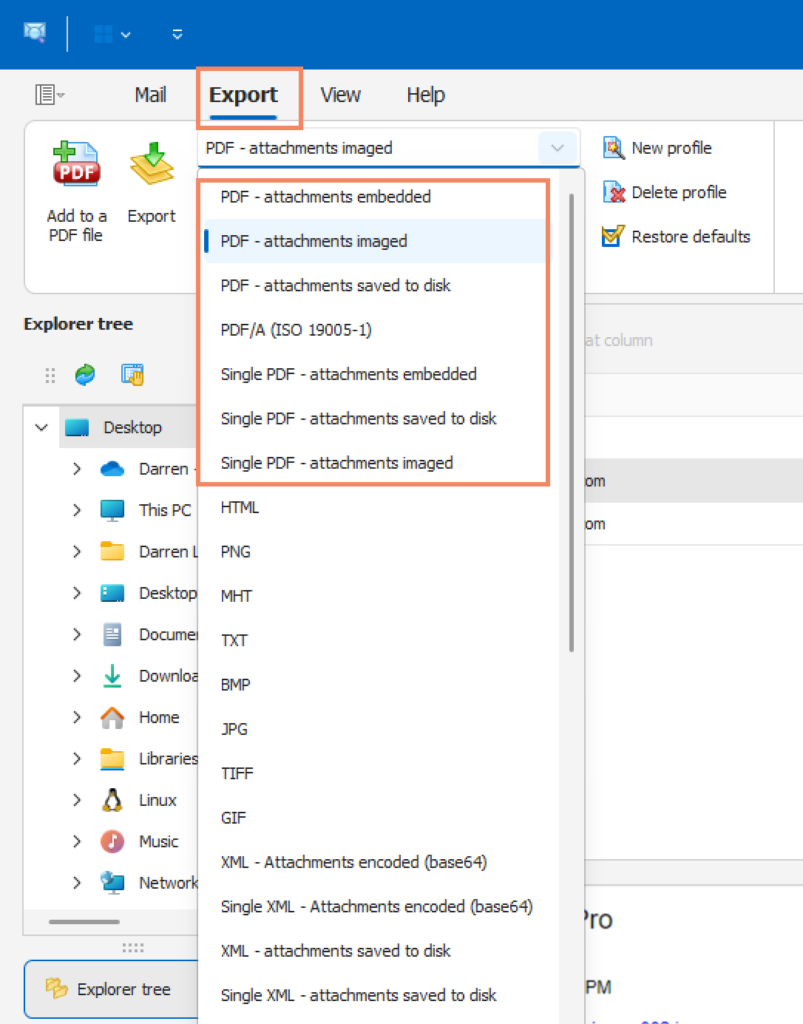
6. Click the Export button to begin the process. Pst Viewer Pro may ask you where you want it to save the PDF files it is about to create.
These Export profiles are fully customizable. You can create unique export profiles to meet the specific requirements of your project.
To give you an idea of some of the settings that can be changed and selected, click on the “Edit” button. You will see a screen that looks something like this image:
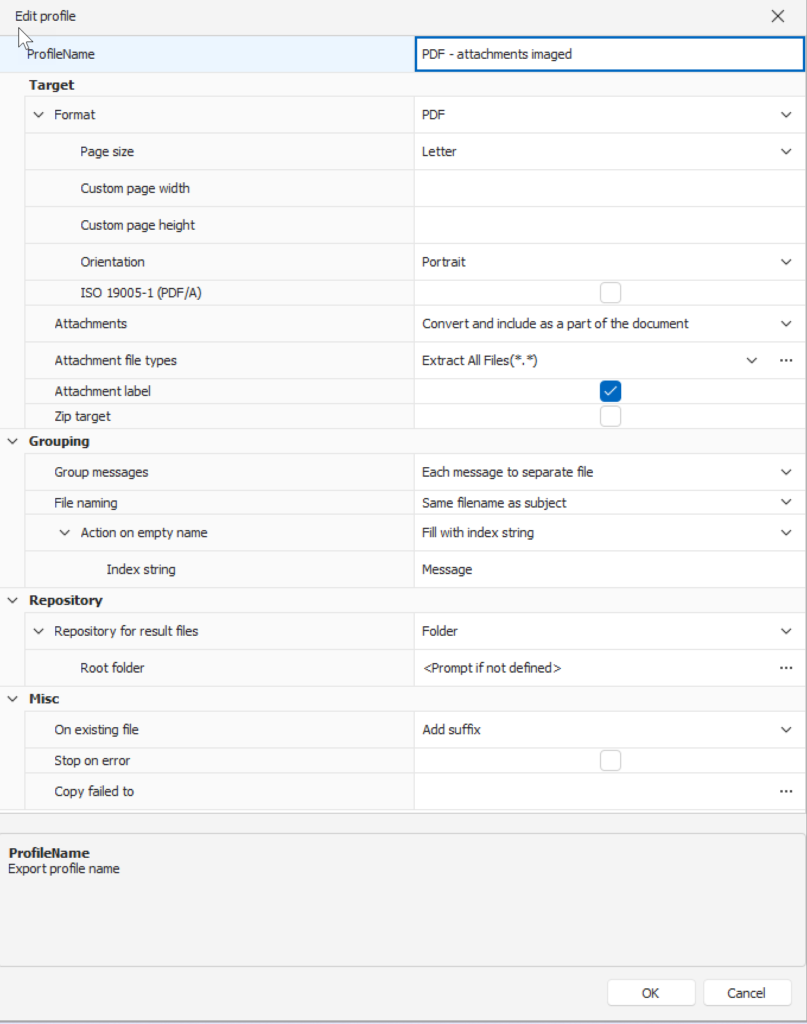
Try Pst Viewer Pro free for 15 days.
If you have questions, please post them here or reach out to us using our Live Chat service.