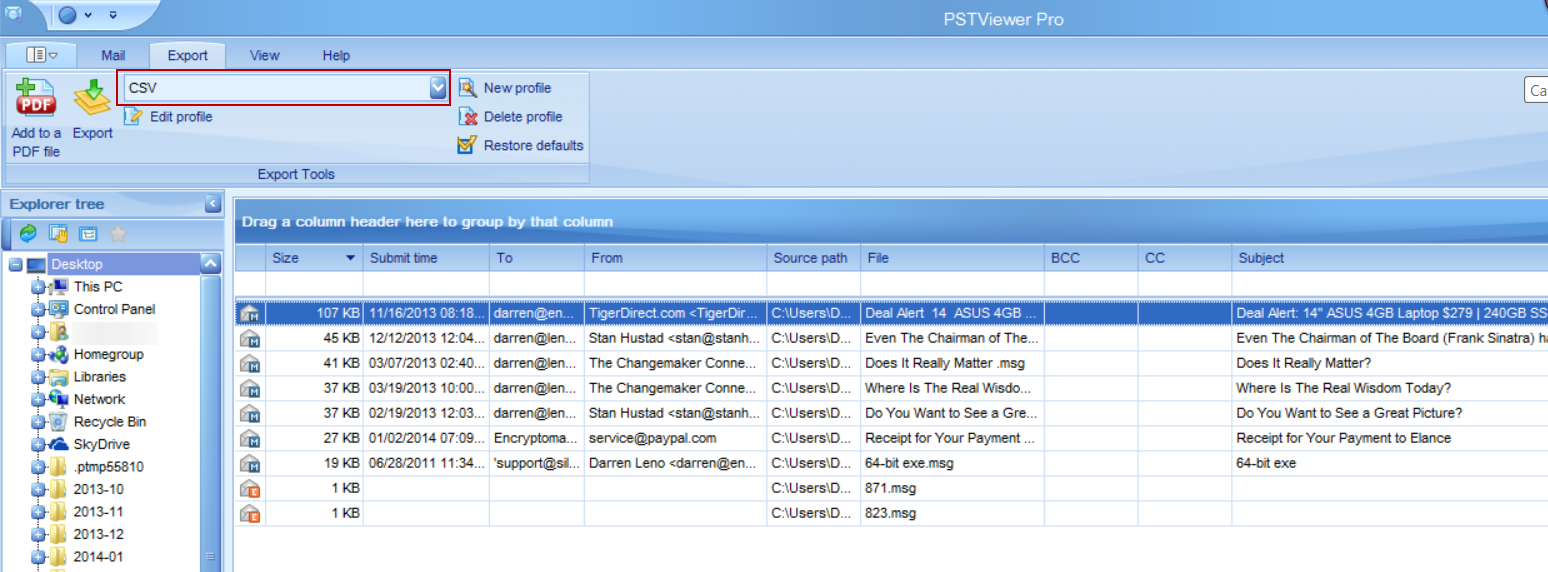PstViewer Pro can also access emails stored in .pst or .eml format. In today’s lesson, we will export the contents of .msg and .eml emails into a comma separated values file, better known as a .csv file.A .csv file can be imported into Microsoft Excel or a free spreadsheet program such as offered by Open Office or Libre Office. Clicking on the .csv file is usually all that is required to have the file imported into your spreadsheet.
Why might you want to import your email messages into a spreadsheet?
Spreadsheets give you a lot of control over the email data. You could, for example, import thousands of email messages to .csv format, and then organize the recipient email addresses in the spreadsheet. You could use those email addresses to send a personalized mail-merge message to those email addresses.
If you would like to follow along with this article, download a free trial of PstViewer Pro for Windows.
When PstViewer Pro starts, first use the left side folder navigation to select the location of your .msg or .eml files. PstViewer Pro supports mixed content viewing, so it won’t matter if all of your messages are in a single folder.
Your emails will be displayed in the mail list.
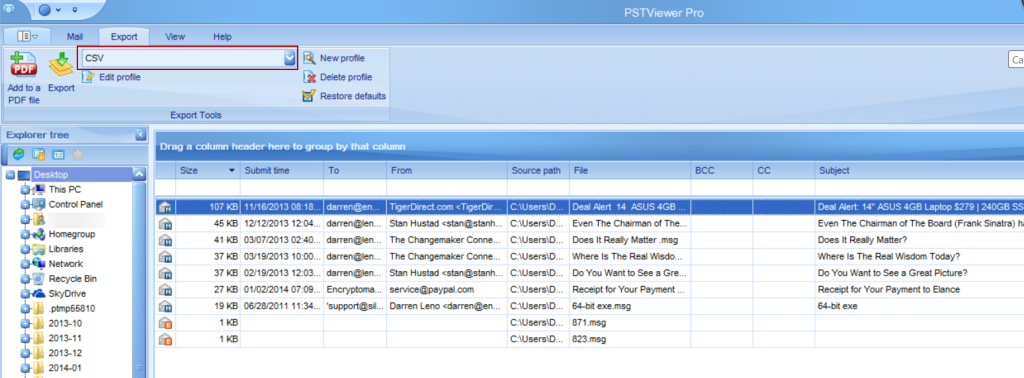 |
| Select the CSV export profile from the drop down list |
Next select the messages you want to export to CSV format. Click on any message to select it. To select multiple .msg or .eml files, hold down the Windows control key. You can also select a range of messages by holding the shift key. Control-A will select all of the messages in your list.
After your messages are selected, you can export them to a single .csv file. Go to the Export tab, and select CSV.
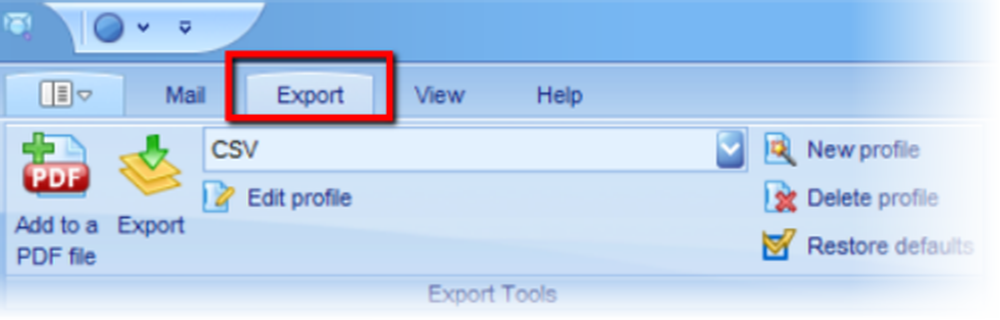 |
| Select CSV export profile from the Export tab and click “Export” |
The last step is to click the Export button to being the export process.
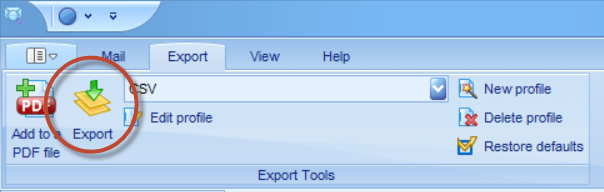 |
| Click Export button to begin the process. |
The major fields in the .eml and .msg files you selected will be converted to .csv format.
Click on the CSV file to open it in your default spreadsheet application. We are using Microsoft Excel 2013 in this example, which appears on our desktop like this.
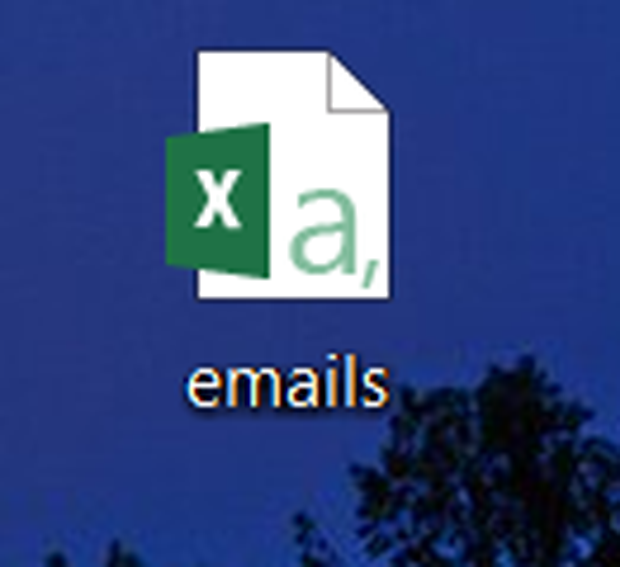 |
| CSV file |
If we click on the .csv file, Microsoft Excel will import it and display the data in columnar format. Later when we save this file, we can choose to save it as an Microsoft Excel formatted document.
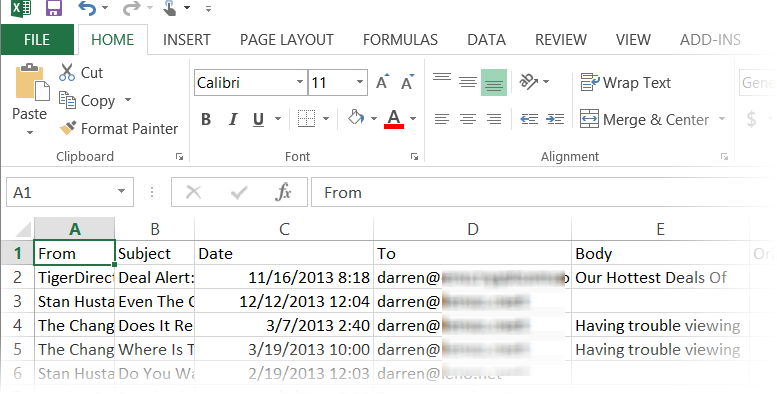 |
|
| Excel spreadsheet with emails |
Combining the basic informational fields from emails into an spreadsheet gives you greater control over using that data and allows you to setup mail merges and combine it in useful ways.
There is no preset limit to the number of email messages that you can export to .csv format in the licensed version of PST Viewer Pro. However, if PstViewer Pro is operated in trial mode, there is a limit of 50 emails per export operation.